

With a simple press of three keys on your Mac keyboard, you can start typing Emoji on a Mac. This little window that appears with all the Emojis in place also has a search bar at the top, so you can quickly locate the exact emoji you’re looking for.The emoji character is automatically inserted where your cursor was positioned. Now, simply pick which Emoji you’d like to type on your Mac and double-click on it.A small window overlay appears with a bunch of Emoji characters in it.Press the Control + Command + Spacebar keys on your keyboard at the same time.Ensure that the app you want to type in is in focus, then position your cursor where you’d like to type the Emoji characters.Here’s a detailed guide to enabling emoji characters on a Mac, so that you can quickly access Emoji characters from anywhere and use them to type in any input field, such as chat apps, websites, messengers, and even apps like Pages, Numbers, etc.
#Os x max for mac types how to#
How to Enable and Access Emoji Characters on a Mac Let’s get to know how to use Emoji on a Mac in a few simple steps.
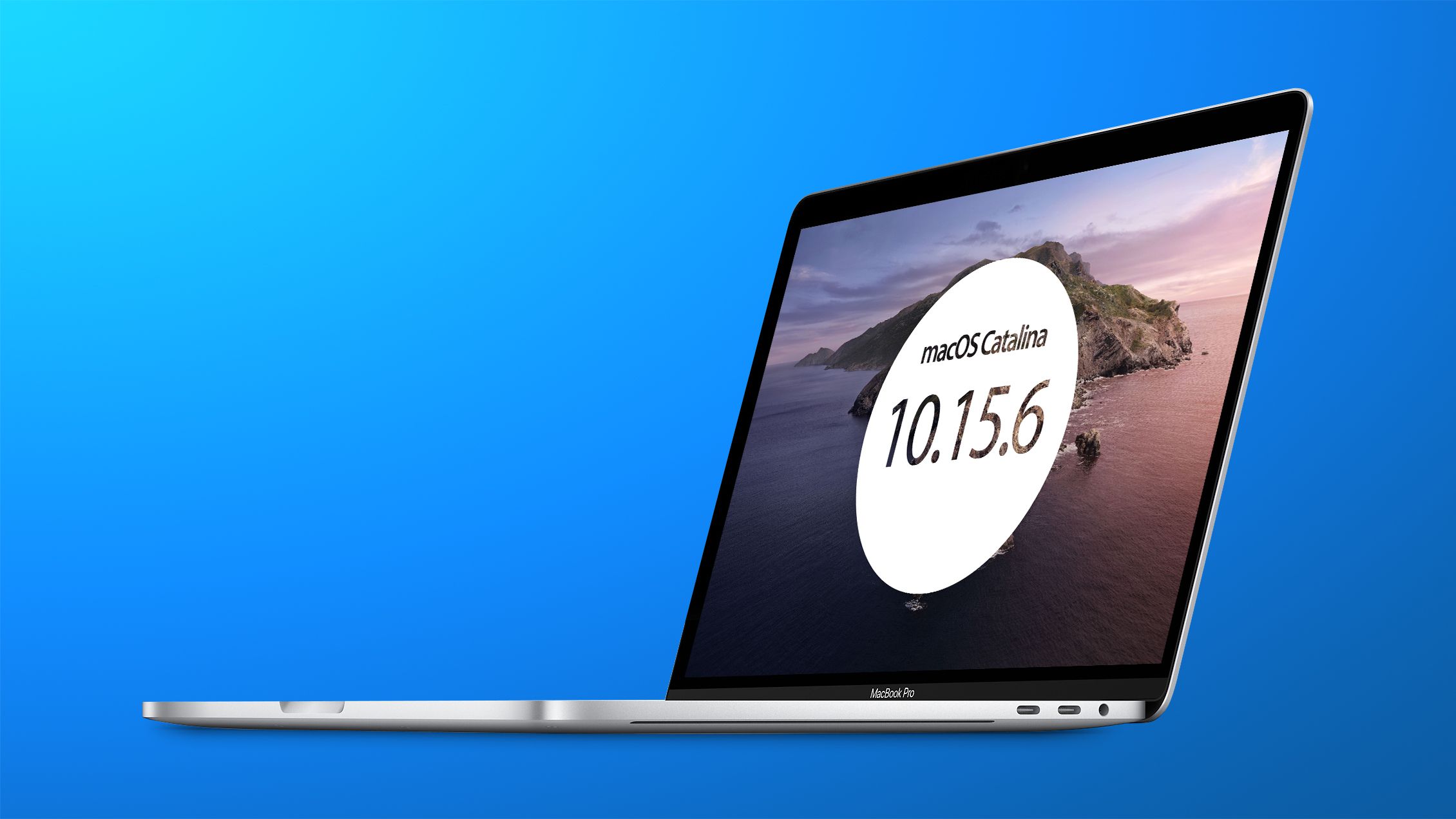
But did you know, you can also use Emoji on your Mac? That’s right, you can enable an Emoji keyboard on your Mac and start using Emoji characters anywhere on a Mac. In fact, the company even adds some amazing new Emojis with some major versions of iOS, so your iPhone and iPad is continually updated with newer Emojis every few months. The cool, casual nature of the Emojis have made them a natural part of how we talk today.īy default, Apple includes a special Emoji keyboard for iPhone or iPad along with every iOS release. Emojis have made their way not just in our day-to-day chats with our family and friends, but they’re also commonly seen in different products and services on the internet. Follow these simple steps to quickly enable the Emoji Keyboard on macOS.Įmojis have become an integral part of how we communicate today. It removes the 4GB file size limit and the 2TB partition size limit of FAT32 drives and is generally considered a better alternative for flash storage.Typing with Emoji characters on a Mac is very easy once you learn how to enable Emoji on the Mac.
#Os x max for mac types mac os#
While you can only use an Apple file system like APFS and Mac OS Extended for your main system drive, another file system is also worth considering for external drives-ExFAT.ĮxFAT is an older file system from Microsoft, intended to replace the even older FAT32 file system used with Windows system drives before the switch to NTFS in Windows XP. You can format a drive with HFS+ using the macOS Disk Utility app, which you can launch from the Launchpad ( Other > Disk Utility). With that in mind, and for cross-compatibility, you may decide to use HFS+ over APFS. If you’re using an older, mechanical drive with a disk platter, those enhancements may seem largely minimal or non-existent.
#Os x max for mac types portable#
Many of the speed and performance enhancements that APFS brings rely on using a high-speed SSD or portable flash memory drive. Other than functionality, however, there are still a few legitimate reasons why you’d choose HFS+ over APFS-the biggest reason depends on the type of drive you use. You’ll also need to consider Mac OS Extended if you’re using older and newer Macs together, as older versions of macOS won’t support APFS. You’ll need to use HFS+ if you plan on formatting a second hard drive or portable flash drive for use as a Time Machine backup-APFS drives won’t work. While Mac OS Extended (HFS+) is no longer the default file system for macOS installations, it hasn’t been completely abandoned by Apple, and it’s still a useful option for macOS users under certain conditions.Īs we’ve mentioned, HFS+ is the default file system of choice for macOS Time Machine backup drives. Choosing Mac OS Extended (HFS+) for Hard Drives However, for most users, APFS is the only file system they’ll need or want to use – but only if they’re (only) using modern Mac devices. If you attempt to use an APFS-formatted drive, macOS will want to format it to HFS+ before you can proceed.Īlong with APFS and Mac OS Extended (also called HFS+), you also have other file systems that can be used for external drives, including cross-platform options like ExFAT. macOS continues to use the HFS+ file system for Time Machine drives for the time being. If you back up your Mac using Time Machine, you won’t be able to use APFS, either. If you have an older Mac, you’ll need to keep using Mac OS Extended or use an alternative like ExFAT instead.

The biggest downside to using APFS is that Macs with older macOS versions (macOS 10.12.6 Sierra and older) can’t read, write, or otherwise access drives that use it.


 0 kommentar(er)
0 kommentar(er)
